Appearance
Installation
When downloading the software you will receive a zip file containing the software with all necessary dependencies. We currently support Windows and macOS devices.
Windows
- Unzip the file and move the folder to a location of your choice.
- Run
MiruSuite Starter.exe(double click)
WARNING
While MiruSuite is still in development, you might get a warning that the software is from an unsigned developer similar to the following. You can ignore this warning and run the software. 
If you get a prompt from Windows Firewall, make sure to allow network traffic for private and public networks.
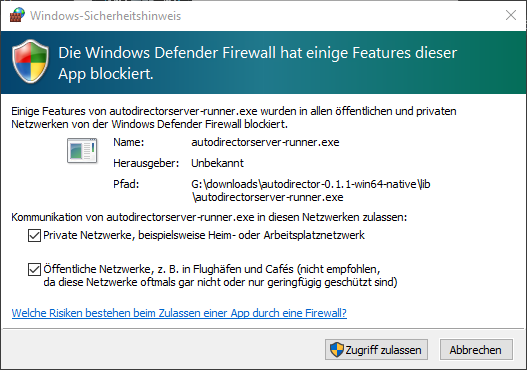
As soon as MiruSuite has booted up, you can open the web UI using the 'Launch GUI' button or manually connect to
https://localhost:8443/in your browser.
WARNING
Due to browser restrictions, the web UI uses a self-signed certificate. You will get a warning that the connection is not secure. You can ignore this warning (a connection to localhost is always secure!) and proceed to the website. More information
- MiruSuite will ask you for your license file. Click 'Update license' and drag and drop the license file into the popup window.
MacOS
- Unzip the file and move the folder to a location of your choice.
- Run
MiruSuite Starter(double click) - While MiruSuite is still in development, you will receive the following warning.
 Go to System Settings > Security & Privacy.
Go to System Settings > Security & Privacy.  Allow the software to run by clicking Open Anyway.
Allow the software to run by clicking Open Anyway. 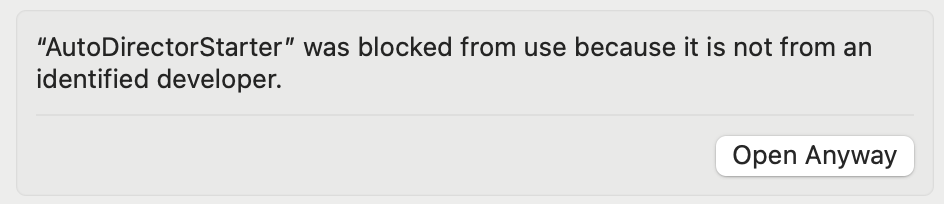 In the following popup, click Open.
In the following popup, click Open. 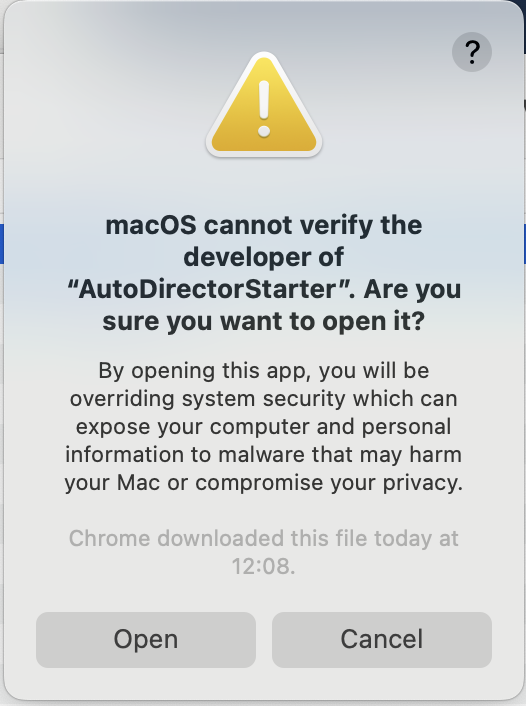
- If you receive warnings that other components of MiruSuite (
miruSuiteServer-runner,libportaudio,audio,atem) cannot be run, repeat the steps above to allow the software to run. When there are no more warnings, restart MiruSuite one last time to avoid permission errors. This is a temporary solution while we are in early development. - As soon as MiruSuite has booted up, you can open the web UI using the 'Launch GUI' button or manually connect to
https://localhost:8443/in your browser.
WARNING
Due to browser restrictions, the web UI uses a self-signed certificate. You will get a warning that the connection is not secure. You can ignore this warning (a connection to localhost is always secure!) and proceed to the website. More information
- MiruSuite will ask you for your license file. Click 'Update license' and drag and drop the license file into the popup window.
- We recommend disabling automatic display sleep in the system settings, as this can cause MacOS to pause the webcam feeds.